| Вторник, 08.07.2025, 00:45 |
|
|
|
Приветствую Вас Гость
RSS |
|
|
|
|
 Реестр - Форум
|
Реестр
| |
| cdog | Дата: Среда, 26.03.2008, 19:45 | Сообщение # 1 |
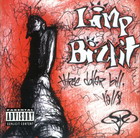 Admin
Группа: Администраторы
Сообщений: 16
Статус: Offline
| Реестр - база данных операционной системы, содержащая конфигурационные сведения. Физически вся информация реестра разбита на несколько файлов. Реестры Windows 9х и NT частично различаются. В Windows 95/98 реестр содержится в двух файлах SYSTEM.DAT и USER.DAT, находящиеся в каталоге Windows. В Windows Me был добавлен еще один файл CLASSES.DAT. По замыслу Microsoft он должен был полностью заменить файлы ini, которые были оставлены только для совместимости со старыми программами, ориентированными на более ранние версии операционной системы. Почему произошел переход от ini файлов к реестру? Дело в том, что на эти файлы накладывается ряд серьезных ограничений, и главное из них состоит в том, что предельный размер такого файла составляет 64Кб. ПРЕДУПРЕЖДЕНИЕ: НИКОГДА не удаляйте или не меняйте информацию в реестре, если Вы не уверены что это именно то, что нужно. В противном случае некорректное изменение данных может привести к сбоям в работе Windows и, в лучшем случае, информацию придется восстанавливать из резервной копии. Настройка реестра. Windows. Меню пуск. Удаление фиксированного списка программ В Windows XP в контекстном меню исполяемых файлов появился пункт Закрепить в меню "Пуск", который добавляет программу в фиксированный список данного меню. Также там могут находится две программы интернета и электронной почты (Пуск-Панель управления-Панель задачи меню "Пуск"-вкладка Меню "Пуск"-кнопка Настроить-рамка Отображать в меню "Пуск") Для удаление данного списка из меню откройте раздел HKEY_CURRENT_USER\Software\Microsoft\Windows\CurrentVersion\Policies\Explоrer
и создайте параметр NoStartMenuPinnedList типа DWORD со значением, равным 1. Также будет удален и пункт Закрепить в меню "Пуск" из контекстного меню программ Удаление списка часто используемых программ Если вы хотите удалить список часто используемых программ кнопки Пуск (на рисунке слева - стиль XP), то откройте раздел
HKEY_CURRENT_USER\Software\Microsoft\Windows\CurrentVersion\Policies\Explоrer
и создайте параметр NoStartMenuMFUprogramsList типа DWORD со значением, равным 1. Запрет на попадание приложения в список часто используемых программ Можно не удалять список часто используемых программ (смотри совет выше), а запретить отдельным программам попадать в этот список. Для этого откройте раздел
HKEY_CLASSES_ROOT\Applications\Имя_Программы.exe
и создайте пустой строковый параметр NoStartPage. Удаление имени пользователя Если вы хотите удалить имя пользователя в кнопке Пуск (на рисунке используется имя alexandr - стиль XP), то откройте раздел
HKEY_CURRENT_USER\Software\Microsoft\Windows\CurrentVersion\Policies\Explоrer
и создайте параметр NoUserNameInStartMenu типа DWORD со значением, равным 1. Удаление пункта Мой компьютер Чтобы удалить пункт Мой компьютер и заблокировать соответствующий флажок в диалоговом окне настройки, добавьте параметр типа DWORD {20D04FE0-3AEA-1069-A2D8-08002B30309D} со значением, равным 1 в разделе
HKEY_CURRENT_USER\Software\Microsoft\Windows\CurrentVersion\Policies\NonEnum Удаление пункта Сетевые соединения Чтобы удалить пункт Сетевые соединения, добавьте параметр типа DWORD NoNetworkConnections со значением, равным 1 в разделе
HKEY_CURRENT_USER\Software\Microsoft\Windows\CurrentVersion\Policies\Explоrer Удаление пункта Сетевое окружение Чтобы удалить пункт Сетевое окружение, добавьте параметр типа DWORD NoStartMenuNetworkPlaces со значением, равным 1 в разделе
HKEY_CURRENT_USER\Software\Microsoft\Windows\CurrentVersion\Policies\Explоrer Удаление пункта Выход из системы Ключ StartmenuLogoff типа DWORD, равный 1, раздела
HKEY_CURRENT_USER\Software\Microsoft\Windows\CurrentVersion\Policies\Explоrer
удаляет пункт Выход из системы Удаление вышеприведенных параметров или установка в 0 возвращает прежнее поведение
|
| |
| |
| cdog | Дата: Среда, 26.03.2008, 19:45 | Сообщение # 2 |
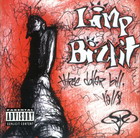 Admin
Группа: Администраторы
Сообщений: 16
Статус: Offline
| Меню кнопки Пуск: Папки Существует возможность скрывать папки и файлы из верхней части меню кнопки Пуск, которые были скопированы из других мест (Папки при этом не удаляются). Откройте раздел
HKEY_CURRENT_USER\Software\Microsoft\Windows\CurrentVersion\Policies\Explоrer и создайте параметр NoStartMenuSubFolders типа DWORD со значением, равным 1.
Удаление параметра или установка в 0 возвращает прежнее поведение Программы Если вы хотите скрыть приложения из выпадающего меню кнопки Пуск из папки "C:\Documents and Settings\All Users\Главное меню\Программы", то откройте раздел
HKEY_CURRENT_USER\Software\Microsoft\Windows\CurrentVersion\Policies\Explоrer и создайте параметр
NoCommonGroups типа DWORD со значением, равным 1.
После перезагрузки эти приложения исчезнут из меню Программы
Удаление параметра или установка в 0 возвращает пункт в меню Избранное (Windows 98 и выше) Удаление пункта Избранное Если вы хотите удалить пункт Избранное из меню кнопки Пуск, то откройте раздел
HKEY_CURRENT_USER\ Software\Microsoft\Windows\CurrentVersion\ Policies\Explоrer и создайте параметр NoFavoritesMenu типа DWORD со значением, равным 1.
После перезагрузки пункт Избранное исчезнет из меню кнопки Пуск
Удаление параметра или установка в 0 возвращает пункт в меню Документы Удаление пункта Документы Если вы хотите удалить пункт Документы из меню кнопки Пуск, то откройте раздел
HKEY_CURRENT_USER\ Software\Microsoft\Windows\CurrentVersion\ Policies\Explоrer и создайте параметр NoRecentDocsMenu типа DWORD со значением, равным 1.
После перезагрузки пункт Документы исчезнет из меню кнопки Пуск Управление количеством запоминаемых документов Windows помнит список из 15 последних открытых документов, доступ к которому можно получить через Пуск-Документы. Если вы хотите изменить это значение по умолчанию, то то откройте раздел
HKEY_CURRENT_USER\Software\Microsoft\Windows\CurrentVersion\Policies\Explоrer и создайте параметр MaxRecentDocs типа DWORD со значением от 0x0 - 0xFFFFFFFF (0xF = 15 документам)). Автоматическое очищение списка недавно открытых документов Чтобы очищать список недавно открытых документов каждый раз при выключении компьютера, добавьте ключ ClearRecentDocsOnExit типа DWORD со значением 1 в разделе
HKEY_CURRENT_USER\Software\Microsoft\Windows\CurrentVersion\Policies\Explоrer Не запоминать открываемые документы Если Вы хотите, чтобы открываемые Вами документы не запоминались в этом списке, надо добавить ключ NoRecentDocsHistory типа DWORD со значением 1 в разделе
HKEY_CURRENT_USER\Software\Microsoft\Windows\CurrentVersion\Policies\Explоrer Мои рисунки (Windows Me) Чтобы удалить пункт Мои рисунки из пункта Документы, используйте ключ NoSMMyPictures типа DWORD со значением 1 в разделе
HKEY_CURRENT_USER\Software\Microsoft\Windows\CurrentVersion\Policies\Explоrer
Удаление указанный выше параметров или установка в 0 возвращает прежнее поведение
|
| |
| |
| cdog | Дата: Среда, 26.03.2008, 19:46 | Сообщение # 3 |
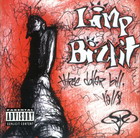 Admin
Группа: Администраторы
Сообщений: 16
Статус: Offline
| Настройка Скрытие пунктов подменю из меню Настройка Если вы хотите скрыть пункты Панель управления, Принтеры, Удаленный доступ к сети и др. из меню Настройка, то откройте раздел
HKEY_CURRENT_USER\ Software\Microsoft\Windows\CurrentVersion\ Policies\Explоrer и создайте параметр NoSetFolders типа DWORD со значением, равным 1.
Установка этого ключа также удалит эти папки из окна "Мой компьютер".
Примечание: Если нужно скрыть только один пункт Панель управления, не трогая остальные пункты, то смотри NoControlPanel Скрытие Панель задач и меню "Пуск" из меню Настройка Если вы хотите скрыть пункт Панель задач и меню "Пуск" из меню Настройка, то откройте раздел
HKEY_CURRENT_USER\ Software\Microsoft\Windows\CurrentVersion\ Policies\Explоrer и создайте параметр NoSetTaskbar типа DWORD со значением, равным 1. Скрытие Рабочий стол Active Desktop из меню Настройка (Windows 98) Если вы хотите скрыть пункт Рабочий стол Active Desktop из меню Настройка, то откройте раздел
HKEY_CURRENT_USER\Software\Microsoft\Windows\CurrentVersion\Policies\Explоrer и создайте параметр NoSetActiveDesktop типа DWORD со значением, равным 1. Принтеры Запрет на установку новых принтеров в систему
Если вы хотите запретить установку новых принтеров (Пуск-Настройка-Принтеры-Установка принтера), то откройте раздел
HKEY_CURRENT_USER\Software\Microsoft\Windows\CurrentVersion\Policies\Explorer и создайте параметр NoAddPrinter типа DWORD со значением, равным 1.
При попытке установить новый принтер будет выведено сооответствующее предупреждение Панель задач и меню "Пуск" Скрытие пункта "Отображать команду "Завершение сеанса" (Windows Me/2000/XP)
Если вы хотите скрыть пункт Отображать команду "Завершение сеанса" из Параметры меню "Пуск" и панели задач (Пуск-Настройка-Панель задач и меню "Пуск"-Дополнительно), то откройте раздел
HKEY_CURRENT_USER\Software\Microsoft\Windows\CurrentVersion\Policies\Explorer и создайте параметр StartMenuLogoff типа DWORD со значением, равным 1. Поиск (Найти) Удаление пункта Найти Если вы хотите удалить пункт Поиск (Найти) из меню кнопки Пуск, то откройте раздел HKEY_CURRENT_USER\Software\Microsoft\Windows\CurrentVersion\Policies\Explоrer и создайте параметр NoFind типа DWORD со значением, равным 1.
После перезагрузки пункт Поиск исчезнет из меню кнопки Пуск, а также исчезнет команда Найти из контекстного меню кнопки Пуск при нажатии на нее правой кнопкой. Также не будет работать клавиша F3, используемая для поиска. Кроме того, в Проводнике не будет работать кнопка Поиск (хотя сама кнопка будет на месте)
Удаление параметра или установка в 0 возвращает пункт в меню Удаление или изменение подпунктов в пункте Найти В пункте Найти могут присутствовать различные подпункты. Например, у меня там затесались Файлы и папки..., В Интернете..., Людей..., For MP3 files..., For Files on Internet...
Все эти пункты прописаны в разделе HKEY_LOCAL_MACHINE\SOFTWARE\Microsoft\Windows\CurrentVersion\Explorer\FindExtensions\Static
Например, пункту Людей... соответствует подраздел WabFind\0. Измените значение по умолчанию "&Людей..." на "&Ламеров и хакеров..."
За пункт В Интернете отвечает раздел WebSearch\0
Файлы и папки - ShellSearch\0 и т.д.
Изменения вступят в силу после перезагрузки Справка (Windows Me/2000/XP) Удаление пункта Справка Если вы хотите удалить пункт Справка из меню кнопки Пуск, то откройте раздел
HKEY_CURRENT_USER\Software\Microsoft\Windows\CurrentVersion\Policies\Explоrer и создайте параметр
NoSMHelp типа DWORD со значением, равным 1.
После перезагрузки пункт Справка исчезнет из меню кнопки Пуск
Удаление параметра или установка в 0 возвращает пункт в меню Флажок "Запустить в отдельной области памяти" Ключ MemCheckBoxInRunDlg типа DWORD, равный 1, в разделе
HKEY_CURRENT_USER\Software\Microsoft\Windows\CurrentVersion\Policies\Explоrer добавляет флажок "Запустить в отдельной области памяти" в диалоговое окно "Запуск программы", который позволяет выполнить 16-разрядные приложения в отдельных виртуальных DOS-машинах
|
| |
| |
| cdog | Дата: Среда, 26.03.2008, 19:48 | Сообщение # 4 |
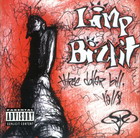 Admin
Группа: Администраторы
Сообщений: 16
Статус: Offline
| Очистка списка недавно использованных команд Команда Выполнить содержит список недавно использованных команд (MRU list)
Этот список содержится в разделе HKEY_CURRENT_USER\ Software\Microsoft\Windows\CurrentVersion\Explоrer\RunMRU.
Параметр MRUList содержит строку, определяющую порядок, в котором остальные записи будут появляться в списке. Например, запись "bca" говорит о том, что первым элементом в списке Открыть будет команда с именем b, потом c, а следом a
Сами команды хранятся как строки с оканчивающимися символами \1 в параметрах a, b, c, d и т.д. Всего допускается 26 записей
Для очистки списка нужно заменить параметры MRUList и все команды пустой строкой (""), либо отредактируйте по своему вкусу
Изменения вступят в силу после перезагрузки Все программы (Windows XP) Если вы хотите удалить команду Все программы кнопки Пуск (в стиле XP), то откройте раздел
HKEY_CURRENT_USER\Software\Microsoft\Windows\CurrentVersion\Policies\Explоrer и создайте параметр NoStartMenuMorePrograms типа DWORD со значением, равным 1.
После перезагрузки установки вступят в силу
Удаление параметра или установка в 0 возвращает прежнее поведение Завершение работы Выключить компьютер можно двумя способами
• Используя команду Завершение работы меню кнопки Пуск
• Открывая окно Завершение работы программы нажатием кнопок Ctrl+Alt+Del и нажимая кнопку Завершить работу
Windows позволяет запретить выключение этими способами для текущего пользователя
Для этого откройте раздел
HKEY_CURRENT_USER\Software\Microsoft\Windows\CurrentVersion\Policies\Explоrer и создайте параметр NoClose типа DWORD со значением, равным 1.
Кнопка Завершить работу в окне Завершение работы программы станет недоступной сразу же после изменения в реестре. После перезагрузки пункт Завершение работы исчезнет из меню кнопки Пуск
Удаление параметра или установка в 0 возвращает пункт в меню
Это относится только к стандартным средствам Windows. Специальные программы или утилиты по-прежнему могут выключать компьютер Завершение сеанса Удаление пункта Завершение сеанса из меню кнопки Пуск (Windows 98)
Если вы хотите удалить пункт Завершение сеанса из меню кнопки Пуск, то откройте раздел
HKEY_CURRENT_USER\Software\Microsoft\Windows\CurrentVersion\Policies\Explorer и создайте двоичный параметр NoLogOff со значением, равным 01 00 00 00 - и пункт Завершение сеанса исчезнет
Изменения вступят в силу после перезагрузки
Удаление параметра или установка его в 00 00 00 00 возвращает команду
Запрещение использования сеансов MS-DOS и однозадачного режима MS-DOS (Windows 98)
Windows позволяет открывать окно MS-DOS и выполнять старые приложения MS-DOS. Эта команда доступна в подменю Программы меню Пуск. Для запрета использования сеансов MS-DOS откройте (создайте) раздел
HKEY_CURRENT_USER\ Software\Microsoft\Windows\CurrentVersion\Policies\WinOldApp и создайте параметр Disabled типа DWORD со значением, равным 0x00000001.
Однозадачный режим MS-DOS доступен через переключатель перезагрузить в режиме MS-DOS в диалоге Завершение работы Windows, который появляется при выборе пункта Завершение работы в меню Пуск. Для запрета использования однозадачного режима MS-DOS откройте (создайте) раздел
HKEY_CURRENT_USER\ Software\Microsoft\Windows\CurrentVersion\Policies\WinOldApp и создайте параметр NoRealMode типа DWORD со значением, равным 0x00000001.
После перезагрузки установки вступят в силу
Удаление параметра или установка в 0 возвращает прежнее поведение
Имейте в виду, что можно перезагрузив компьютер и выбрав альтернативную загрузку или используя загрузочный диск, войти в режим MS-DOS Контекстное меню кнопки Пуск Если вы хотите запретить контекстное меню кнопки Пуск, позволяющее удалять, переименовывать и т.д., а также возможность перемещения пунктов меню методом drag-n-drop, то откройте раздел
HKEY_CURRENT_USER\ Software\Microsoft\Windows\CurrentVersion\Policies\Explоrer и создайте параметр NoChangeStartMenu типа DWORD со значением, равным 1.
После перезагрузки установки вступят в силу
Удаление параметра или установка в 0 возвращает прежнее поведение
|
| |
| |
| cdog | Дата: Среда, 26.03.2008, 19:49 | Сообщение # 5 |
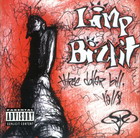 Admin
Группа: Администраторы
Сообщений: 16
Статус: Offline
| Скроллинг Когда меню Пуск-Программы переполняется ярлыками, то в Windows 98 появляется прокрутка и достаточно ею неудобно пользоваться. В новых версиях Windows такой проблемы нет. При переполнении оно само разворачивается, если не используется "Использовать сокращенные меню" в Панели задач. В Windows 98 тоже можно добиться такого же поведения, избавившись от скроллинга. Для этого используйте строковый параметр StartMenuScrollPrograms со значением No в разделе:
HKEY_CURRENT_USER\Software\Microsoft\Windows\CurrentVersion\Explorer\Advanced
Соответсвенно, если в новых версиях Windows вас не устраивает такое поведение и вы предпочитаете прокрутку, то используйте значение Yes Рабочий стол. Корзина Всплывающая подсказка Когда вы подводите курсор к значку Корзина на Рабочем столе, то появляется всплывающая подсказка. Например, в Windows Me содержится надпись следующего содержания: "Используется для временного хранения удаленных файлов, пока они не будут окончательно стерты". Для изменения этой надписи используйте строковый параметр InfoTip в разделе
HKEY_CLASSES_ROOT\CLSID\{645FF040-5081-101B-9F08-00AA002F954E},
в которой укажите желаемую строку (например, "Здесь хранится мусор") Новое имя для корзины В отличие от многих других элементов на Рабочем столе, у Корзины нет команды Переименовать. А иногда так хочется! Ищем раздел
HKEY_CURRENT_USER\SOFTWARE\CLSID\{645FF040-5081-101B-9F08-00AA002F954E}
и меняем строковый параметр (По умолчанию). Например, пишем Свалка. Обновите Рабочий стол, чтобы изменение вступило в силу
В Windows 2000/XP немного проще. Там в разделе
HKEY_CLASSES_ROOT\CLSID\{645FF040-5081-101B-9F08-00AA002F954E}
есть строковый параметр LocalizedString, в котором и пишем новое имя для Корзины
Пункты Переименовать и Удалить (Windows 9x/ME/2000)
Но можно и включить пункты Переименовать и Удалить в контекстное меню, что позволит Вам переименовать и/или удалить Корзину, как будто это была обычная папка. Меняем значение двоичного параметра Attributes равным " 70 01 00 20 " в разделе
HKEY_CLASSES_ROOT\CLSID\{645FF040-5081-101B-9F08-00AA002F954E}\ShellFolder
и тогда Вы сможете переименовать или удалить Корзину, щелкая правой кнопкой мыши на ней. (По умолчанию используется 40 01 00 20). Для появление только одного пункта Переименовать используйте значение 50 01 00 20, для пункта Удалить значение - 60 01 00 20 Удаление значка с Рабочего стола Чтобы удалить значок Корзины с Рабочего стола, необходимо зайти в раздел
HKEY_LOCAL_MACHINE\SOFTWARE\CurrentVersion\explorer\Desktop\NameSpace
и удалить подраздел {645FF040-5081-101B-9F08-00AA002F954E} Добавить значок Корзины в Мой компьютер Чтобы добавить значок Корзины в Мой компьютер, необходимо зайти в раздел
HKEY_LOCAL_MACHINE\SOFTWARE\CurrentVersion\explorer\MyComputer\NameSpace
и добавить подраздел {645FF040-5081-101B-9F08-00AA002F954E} Сетевое окружение Скрытие значка Мое сетевое окружение на Рабочем столе Чтобы скрыть значок Мое сетевое окружение на Рабочем столе, присвойте параметру типа DWORD NoNetHood значение, равное 1 в разделе:
HKEY_CURRENT_USER\Software\Microsoft\Windows\CurrentVersion\Policies\Explorer Вся сеть Чтобы скрыть значок "Вся сеть" из Мое сетевое окружение, присвойте параметру типа DWORD NoEntireNetwork значение, равное 1 в разделе:
HKEY_CURRENT_USER\Software\Microsoft\Windows\CurrentVersion\Policies\Network
|
| |
| |
| cdog | Дата: Среда, 26.03.2008, 19:49 | Сообщение # 6 |
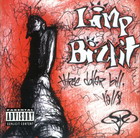 Admin
Группа: Администраторы
Сообщений: 16
Статус: Offline
| Обои для Рабочего стола За картинку, используемую в качестве обоев для Рабочего стола отвечает строковый параметр
HKEY_CURRENT_USER\Control Panel\Desktop\Wallpaper, который содержит путь bmp-файла
Группировка кнопок на панели задач (Windows XP)
Если у вас в свойствах панели задач установлено Группировать сходные кнопки панели задач, то Windows начинает группировать кнопки, если их число достигает 3 (по умолчанию). Вы можете изменить это число, используя параметр типа DWORD TaskbarGroupSize с вашим значением в разделе:
HKEY_CURRENT_USER\SOFTWARE\Microsoft\Windows\CurrentVersion\Explorer\Advanced
Изменения вступят после перезагрузки Версия Windows на Рабочем столе Существует возможность вывода номера версии и номер сборки Windows в нижнем правом углу Рабочего стола. Для этого создайте ключ типа DWORD PaintDesktopVersion в разделе HKEY_CURRENT_USER\Control Panel\Desktop
и присвойте ему значение 1 Скрытие всех элементов на Рабочем столе Существует возможность скрытия всех элементов на Рабочем столе. Будут доступны только панель задач и меню кнопки Пуск. Для этого создайте ключ типа DWORD NoDesktop в разделе
HKEY_CURRENT_USER\Software\Microsoft\Windows\CurrentVersion\Policies\Explorer
и присвойте ему значение 1. Мигание кнопки на панели задач Время, отведенное на мигание Когда программа требует ввода данных, она может либо выскочить на передний план, либо начать мигать кнопкой на панели задач. Вы можете установить время,в течении которого программа будет сигнализиоровать перед этим выходом. Для этого нужно в разделе
HKEY_CURRENT_USER\Control Panel\Desktop создать или изменить параметр ForegroundLockTimeout типа DWORD и установить его значение на время задержки до "перехвата" фокуса в миллисекундах: 0 — окно сразу выскакивает вперед, 200 000 — значение по умолчанию.
|
| |
| |
| cdog | Дата: Среда, 26.03.2008, 19:49 | Сообщение # 7 |
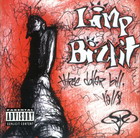 Admin
Группа: Администраторы
Сообщений: 16
Статус: Offline
| Количество миганий Также вы можете установить число миганий кнопки. Для этого надо в этом же разделе создать или изменить DWORD-параметр ForegroundFlashCount и установить его значение на нужное число миганий для привлечения внимания пользователя. Значения устанавливаются в десятичной системе: 0 заставит кнопку мигать бесконечно, по умолчанию значение равно 3 Active Desktop Запрет на Active Desktop Active Desktop позволяет вставлять в оформление рабочего стола HTML-файлы, ссылки из Интернета, файлы с картинками и анимацией и т.п. в качестве обоев. Чтобы исключить эту особенность, которая отнимает ресурсы у компьютера, присвойте параметру типа DWORD NoActiveDesktop значение, равное 1 в разделе:
HKEY_CURRENT_USER\Software\Microsoft\Windows\CurrentVersion\Policies\Explorer
При этом
• удаляется пункт Active Desktop из контекстного меню, вызываемого правой кнопкой мыши на Рабочем столе
• удаляется вкладка Web из апплета Экран в Панели управления
• становится недоступным пункт Отображать веб-содержимое на рабочем столе на вкладке Общие апплета Свойства папки в Панели управления
|
| |
| |
| cdog | Дата: Среда, 26.03.2008, 19:50 | Сообщение # 8 |
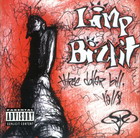 Admin
Группа: Администраторы
Сообщений: 16
Статус: Offline
| Мой компьютер. Управление Чтобы скрыть пункт Управление из контекстного меню значка Мой компьютер, создайте параметр типа DWORD NoManageMyComputerVerb со значением 1 в разделе
HKEY_CURRENT_USER\Software\Microsoft\Windows\CurrentVersion\Policies\Explorer
Примечание: Данный пункт запускает утилиту compmgmt.msc. Удаление пункта не удаляет саму программу
Можно пойти более радикальным путем - удалите раздел
HKEY_CLASSES_ROOT\CLSID\{20D04FE0-3AEA-1069-A2D8-08002B30309D}\shell\Manage Мои документы Запрет на изменение пользователем местоположения папки Мои документы Если вы не хотите,чтобы пользователь мог перемещать и переименовывать папку Мои документы в Проводнике и Мой компьютер, то создайте параметр типа DWORD DisablePersonalDirChange со значением 1 в разделе
HKEY_CURRENT_USER\Software\Microsoft\Windows\CurrentVersion\Policies\Explorer (не путайте папку Мои документы с элементом ActiveX Мои документы). Теперь при попытке переименовать или переместить папку будет выводиться соответствующее сообщение Подсказка Когда вы подводите курсор к значку Мои документы на Рабочем столе, то появляется всплывающая подсказка. Для ее изменения используйте строковый параметр HKEY_CLASSES_ROOT\CLSID\{450D8FBA-AD25-11D0-98A8-0800361B1103}\InfoTip, в которой укажите желаемую строку (например, "Здесь хранятся секретные материалы") Удаление значка Мои документы из Рабочего стола, Проводника и диалоговых окон открытия и открытия файлов Чтобы удалить значок Мои документы из Рабочего стола, Проводника и диалоговых окон открытия и открытия файлов, добавьте параметр типа DWORD {450D8FBA-AD25-11D0-98A8-0800361B1103} со значением 1 в раздел
HKEY_LOCAL_MACHINE\Software\Microsoft\Windows\CurrentVersion\Policies\NonEnum Проводник и оболочка Windows.
Оболочка Windows (Windows NT/2000/XP) Надоел Проводник в качестве оболочки Windows? Можно поставить любую программу, которая может случить в качестве такой оболочки, например, progman.exe, входящий в стандартную поставку Windows. Для этого поменяйте значение параметра Shell на "progman.exe" (без кавычек) в разделе
HKEY_LOCAL_MACHINE\SOFTWARE\Microsoft\Windows NT\CurrentVersion\Winlogon.
Когда захочется вернуть все назад, поменяйте указанное значение на explorer.exe. Системные и специальные папки В Windows можно поменять место расположения системных и специальных папок (Принтеры, Рабочий стол, Избранное, SendTo и т.п.). Но просто так перенести их в другое место не удастся - при следующей загрузке они опять восстановятся на старом месте. Это связано с тем, что пути к этим папкам прописаны в реестре. Чтобы настроить расположение этих папок на вашем жестком диске, зайдите в раздел
HKCU\Software\ Microsoft\Windows\CurrentVersion\Explorer\Shell Folders
или
HKCU\Software\ Microsoft\Windows\CurrentVersion\Explorer\User Shell Folders
и поменяйте путь для нужных вам папок. Затем их можно будет спокойно перенести по прописанному вами адресу
После перезагрузки изменения вступят в силу Контекстное меню Проводника Чтобы сделать недоступным контекстное меню Проводника при щелчке правой кнопкой мыши, найдите ветвь:
HKEY_CURRENT_USER\Software\Microsoft\Windows\CurrentVersion\Policies\Explorer
- и создайте параметр NoViewContextMenu типа DWORD со значением 1
|
| |
| |
| cdog | Дата: Среда, 26.03.2008, 19:50 | Сообщение # 9 |
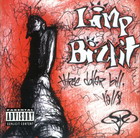 Admin
Группа: Администраторы
Сообщений: 16
Статус: Offline
| Панель инструментов Настройка панели инструментов Если щелкнуть правой кнопкой мыши на панели инструментов, то появлятся всплывающее меню, содержащее пункт Настройка, который позволяте настраивать панель инструментов. Чтобы скрыть этот пункт, найдите ветвь:
HKEY_CURRENT_USER\Software\Microsoft\Windows\CurrentVersion\Policies\Explorer
и создайте параметр NoToolbarCustomize типа DWORD со значением 1
Подобный пункт будет удален также из Internet Explorer Замена фона в панели инструментов в Проводнике Существует возможность установки своего фона для панели инструментов в Проводнике. Для этого в разделе реестра HKEY_CURRENT_USER \SOFTWARE\ Microsoft\Internet Explorer\Toolbar создайте строковый параметр BackBitmapShell, значением которого будет полное имя BMP-файла с нужной картинкой - она и замостится мозаикой на панелях окон.
Для замены фона не только в Проводнике, но и в Internet Explorer смотрите Замена фона в панели инструментов в Internet Explorer Удаление пункта меню Файл из Проводника Для удаления пункта меню Файл из Проводника используйте параметр NoFileMenu со значением DWORD равным 1 в разделе
HKEY_CURRENT_USER\SOFTFARE\Microsoft\Windows\CurrentVersion\Policies\Explorer
Также будет удален этот пункт из окна Мои документы, Internet Explorer и других мест, использующих оболочку Windows Удаление кнопки Поиск из Проводника Проводник Windows содержит кнопку Поиск, схожее с пунктом Найти в меню кнопки Пуск. Для удалениея данной кнопки используйте параметр NoShellSearchButton со значением DWORD равным 1 в разделе
HKEY_CURRENT_USER\SOFTFARE\Microsoft\Windows\CurrentVersion\Policies\Explorer
Также будет удалена эта кнопка из окна Мои документы, и других мест, использующих оболочку Windows Установка классического вида в Проводнике (Windows 98 и выше) Проводник Windows содержит пункты меню, как Переход и Избранное, которые отражают новые Web-возможности Windows. Если нет необходимости использовать новые возможности, то можно использовать классический стиль окон оболочки и проводника, добавив параметр ClassicShell со значением DWORD равным 0x00000001 в раздел HKEY_CURRENT_USER\SOFTFARE\Microsoft\Windows\CurrentVersion\Policies\Explorer
Связанные документы (Windows Me/2000/XP)
В последних версиях Windows появилось понятие сопоставленных файлов. Например, если вы собираетесь переместить или удалить html-документ, то будут также перемещены или удалены и сопоставленные с этим документом файлы, которые содержаться в папке ИмяДокумента.files. Если вы хотите отключить подобное поведение, то создайте параметр типа DWORD NoFileFolderConnection со значением 1 в разделе
HKEY_CURRENT_USER\Software\Microsoft\Windows\CurrentVersion\Explorer.
Удаление вкладки DFS (Windows 2000/XP) Чтобы удалить вкладку DFS из проводника, что позволит предотвратить изменение свойств локальных сетевых ресурсов DFS пользователями, выполните следующее:
|
| |
| |
| cdog | Дата: Среда, 26.03.2008, 19:51 | Сообщение # 10 |
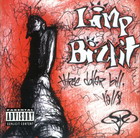 Admin
Группа: Администраторы
Сообщений: 16
Статус: Offline
| Перейдите в подраздел HKEY_CURRENT_USER\Software\Microsoft\Windows\CurrentVersion\PoliciesExplorer и создайте ключ типа DWORD NoDFSTab со значением равным 1
Проводник как два отдельных процесса
Как известно, Проводник выступает и в качестве оболочки Windows, и в качестве файл-менеджера. И хотя это повышает удобство, на использовании памяти это сказывается отнюдь не лучшим образом. При нормальных условиях Проводник отнимает целых 8 Мбайт памяти Windows. Из-за проблем с выделением памяти Windows использует двойную квоту памяти для Проводника, считая ее используемой разными программами. Чтобы избавиться от этой проблемы, "интегрированной" в систему, надо запустить Проводник как два отдельных процесса вместо одного. Для этого нужно изменить значение параметра типа DWORD SeparateProcess в разделе
HKEY_CURRENT_USER\Software\Microsoft\Windows\CurrentVersion\Explorer\Advanced ("0" - один процесс, "1" - два процесса)
Примечание: Для Windows XP используется раздел HKEY_CURRENT_USER\Software\Microsoft\Windows\CurrentVersion\Advanced
Изменение цвета файла при подведении мыши
Если в Проводнике используется веб-вид (начиная с Windows Me, этот стиль стоит по умолчанию), то при подведении курсора мыши к значку и имени файла или папки изменяется цвет текста. По умолчанию этот цвет совпадает со цветом выделенного файла. Можно задать другой цвет, отличающийся от цвета выделенного файла. Создайте строковый параметр HotTrackingColor в разделе
HKEY_CURRENT_USER\Control Panel\Colors. Данный параметр должен содержать цвет в формате RRR GGG BBB, который является комбинацией трех цветов: красного, зеленого и голубого (например, 255 0 0).
Ниже приводится список некоторых цветов:
красный 255 0 0
желтый 255 255 0
зеленый 0 255 0
голубой 0 255 255
синий 0 0 255
сиреневый 255 0 255
После перезагрузки вы увидите, как изменяется цвет имени файла при наведении на него мыши.
|
| |
| |
|

|



